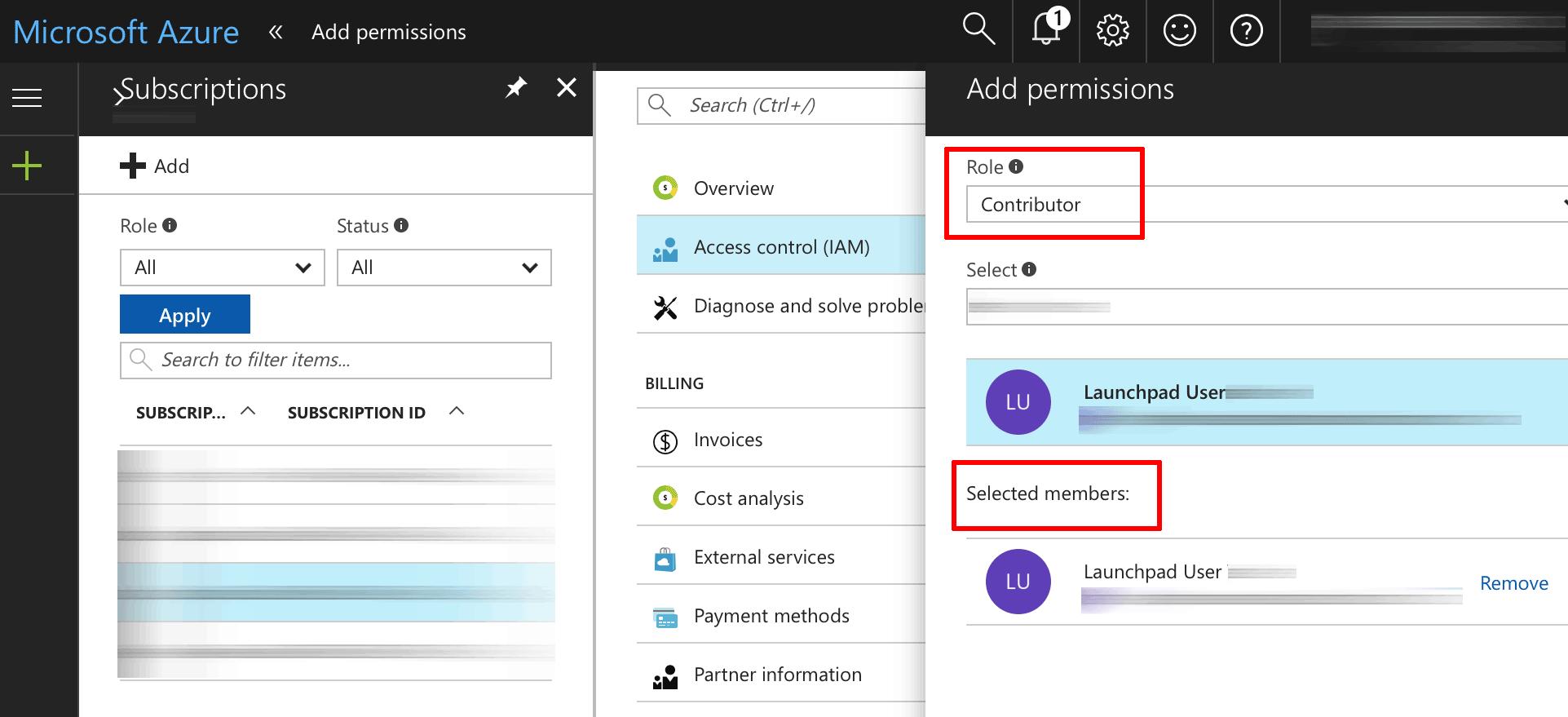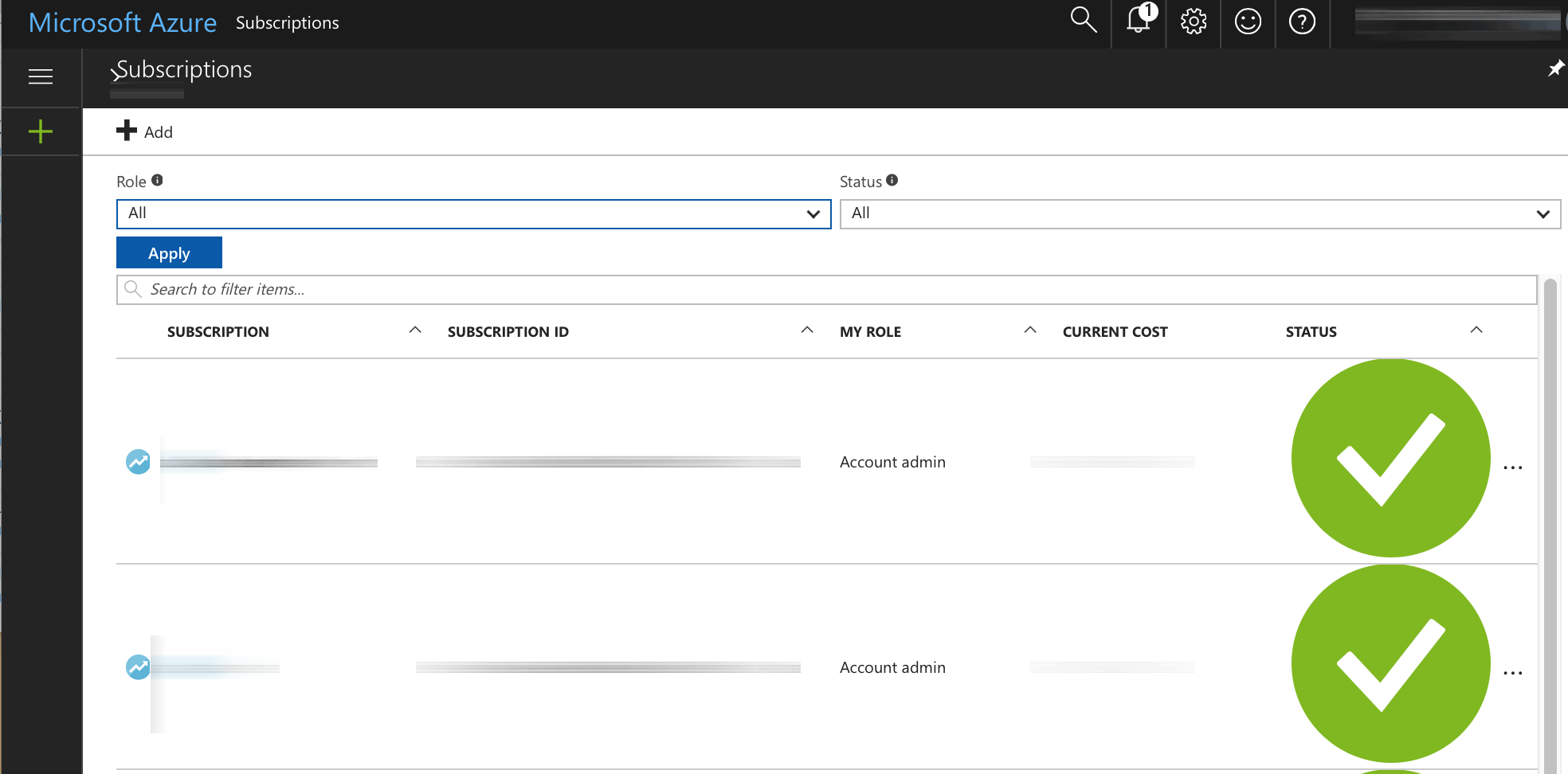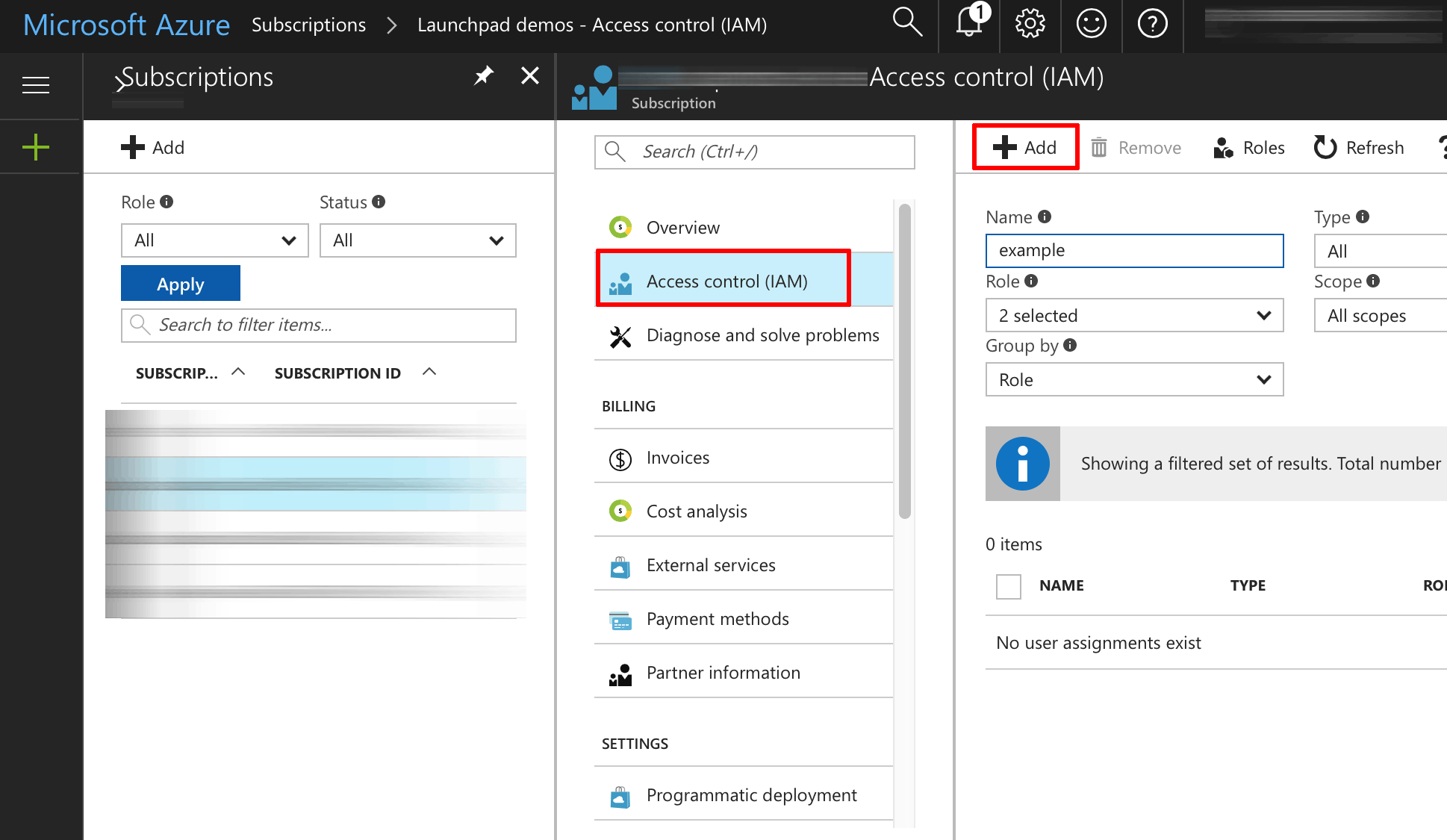Configure a Microsoft organizational account to access your Microsoft Azure subscription
Find instructions to create a new Microsoft organizational account in our FAQ. Once the Microsoft organizational account has been created, follow the steps below to grant it access to your Microsoft Azure subscription:
-
Log in to the Microsoft Azure portal using your primary account.
-
From the left navigation menu and select the “Subscriptions” menu item. Select the subscription you wish to use when launching servers.
-
In the resulting menu, select the “Access Control (IAM)” menu item. On the resulting page, click the “Add” button.
-
On the “Add permissions” page, select the new Microsoft organizational account created above and assign it the “Contributor” role. Click “Save” to save the new permissions.