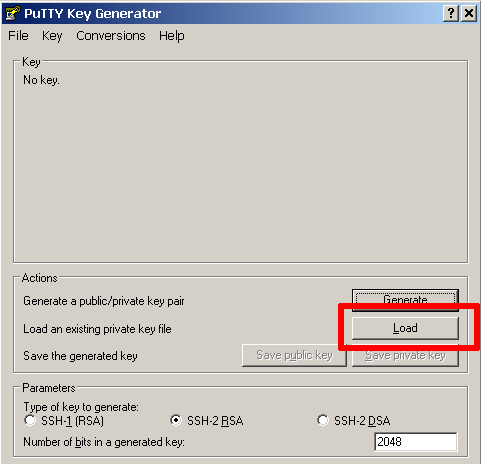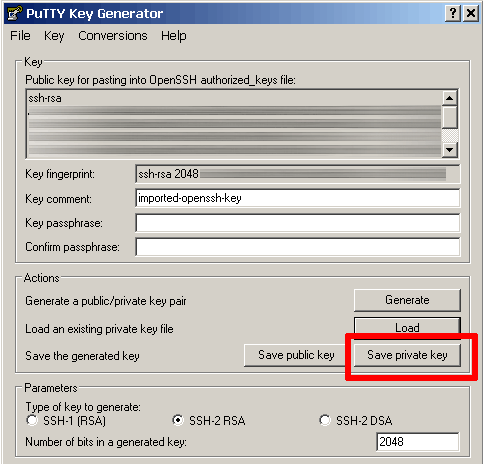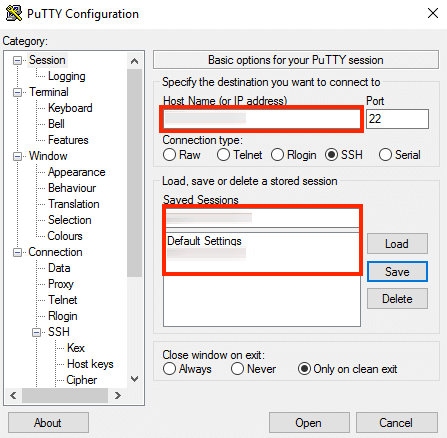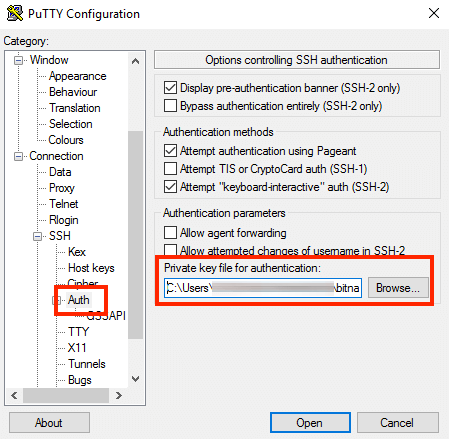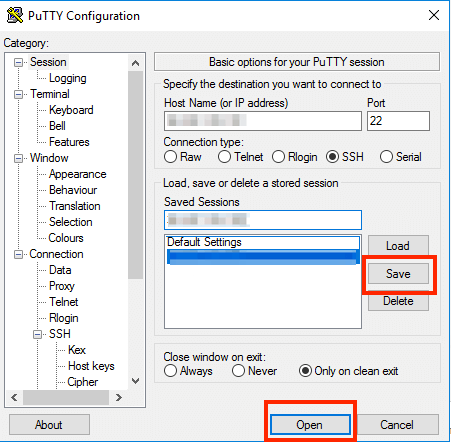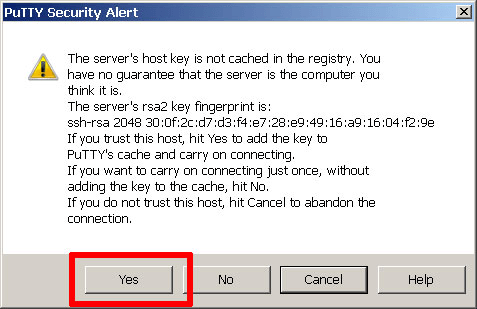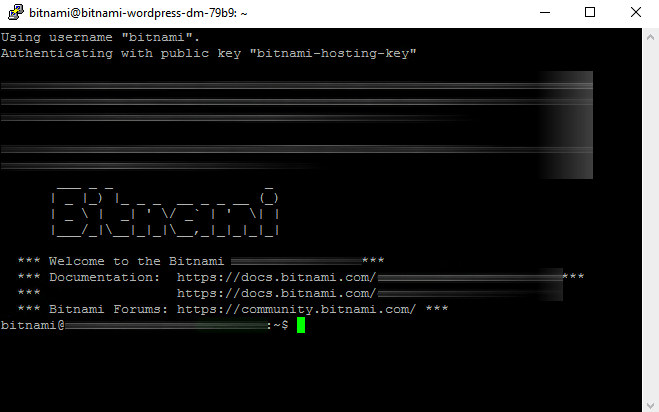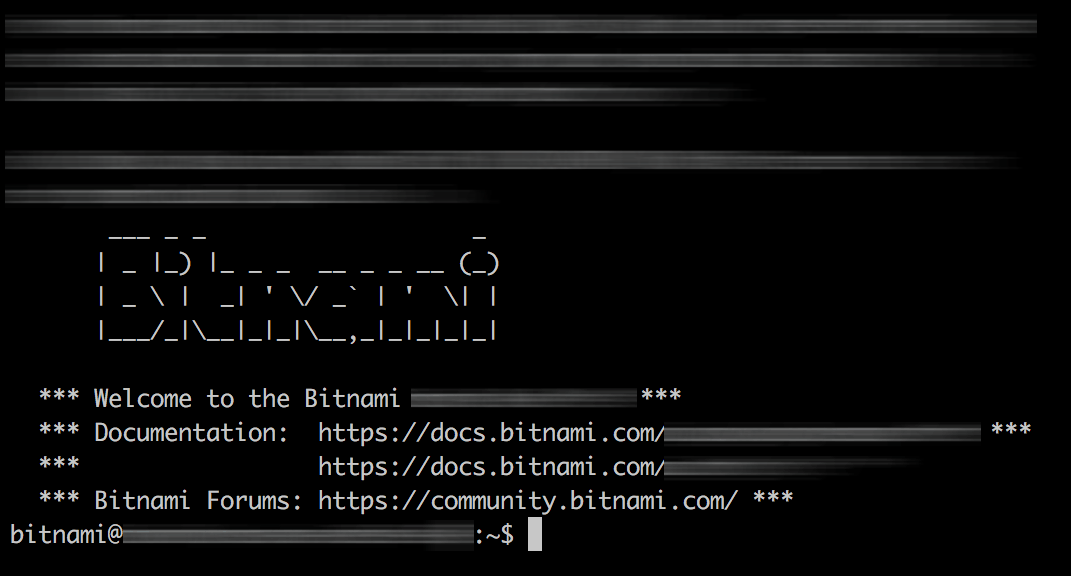Connect to the server using SSH
IMPORTANT: Before following the steps below, ensure that you have enabled the SSH server (disabled by default) and that your application server is running.
Obtain SSH credentials
By default, you can log in to the virtual machine over SSH using key-based authentication. Follow these steps to create a key pair.
If you prefer to use password authentication, follow these instructions to configure the SSH server to support password authentication.
Connect with an SSH client
NOTE: When connecting with an SSH client, you must have the server’s IP address and the SSH private key for the bitnami user account in .ppk format (for Windows) or in .pem format (for Linux and macOS). If you have configured password authentication, you must have the password for the bitnami user account instead of the private key.
Connect with an SSH client on Windows using an SSH key
In order to access your server via SSH tunnel you need an SSH client. In the instructions below we have selected PuTTY, a free SSH client for Windows and UNIX platforms. To access the server via SSH tunnel using PuTTY on a specific port using an SSH tunnel, you need to have it configured in order to allow connections to your server.
-
Step 1: Obtain PuTTY
- Download the PuTTY ZIP archive from its website.
- Extract the contents to a folder on your desktop.
- Double-click the putty.exe file to bring up the PuTTY configuration window.
-
Step 2: Convert your PEM private key to PPK format (optional)
If your private key is in .pem format, it is necessary to convert it to PuTTY’s own .ppk format before you can use it with PuTTY. If your private key is already in .ppk format, you may skip this step.
Follow the steps below to convert your .pem private key to .ppk format:
-
Launch the PuTTY Key Generator by double-clicking the puttygen.exe file in the PuTTY installation directory.
-
Click the “Load” button and select the private key file in .pem format.
-
Once the private key has been imported, click the “Save private key” button to convert and save the key in PuTTY’s .ppk key file format.
-
-
Step 3: Configure PuTTY
-
Double-click the putty.exe file to bring up the PuTTY configuration window.
-
In the PuTTY configuration window, enter the host name or public IP address of your server into the “Host Name (or IP address)” field, as well as into the “Saved Sessions” field. Then, click “Save” to save the new session so you can reuse it later.
-
Obtain your SSH credentials in order to allow the authentication against the server. Refer to the FAQ to learn how to obtain your SSH credentials for your client.
-
In the “Connection -> SSH -> Auth” section, browse to the private key file (.ppk) you’ve previously obtained in the step above.
-
In the “Connection -> Data” section, enter the username bitnami into the “Auto-login username” field, under the “Login details” section.
-
In the “Session” section, click on the “Save” button to save the current configuration.
-
Select the session you want to start (in case that you have saved more than one session) and click the “Open” button to open an SSH session to the server.
PuTTY will first ask you to confirm the server’s host key and add it to the cache. Go ahead and click “Yes” to this request (learn more).
-
You should now be logged in to your server. Here is an example of what you’ll see:
TIP: In case of difficulties using PuTTY, refer to the official documentation for troubleshooting advice and resolution for common error messages.
Connect with an SSH client on Linux and Mac OS X using an SSH key
Linux and Mac OS X come bundled with SSH clients by default. In order to log in to your server, follow the steps below:
-
Open a new terminal window on your local system (for example, using “Finder -> Applications -> Utilities -> Terminal” in Mac OS X or the Dash in Ubuntu).
-
Set the permissions for your private key file (.pem) to 600 using a command like the one below. Refer to the FAQ to learn how to obtain your SSH credentials.
$ chmod 600 KEYFILE -
Connect to the server using the following command:
$ ssh -i KEYFILE bitnami@SERVER-IPRemember to replace KEYFILE in the previous commands with the path to your private key file (.pem), and SERVER-IP with the public IP address or hostname of your server.
-
Your SSH client might ask you to confirm the server’s host key and add it to the cache before connecting. Accept this request by typing or selecting “Yes” (learn more).
You should now be logged in to your server. Here is an example of what you’ll see: