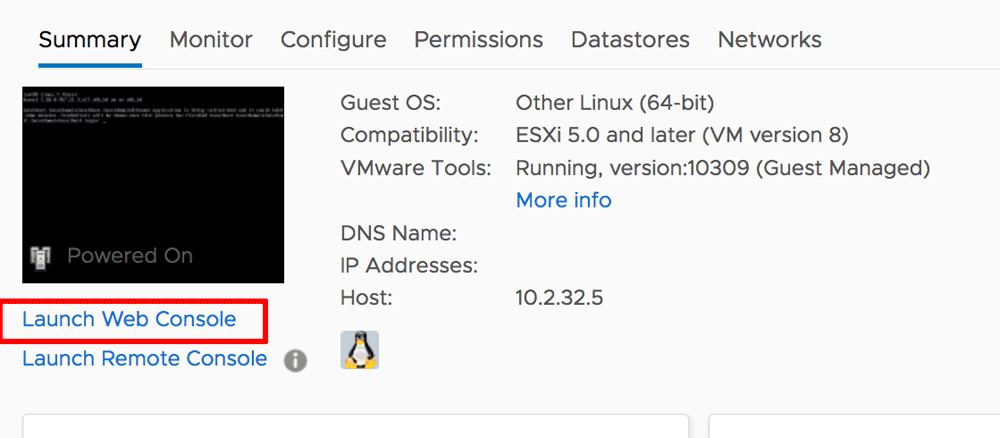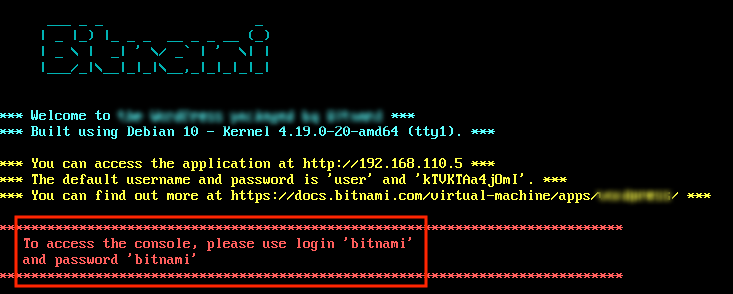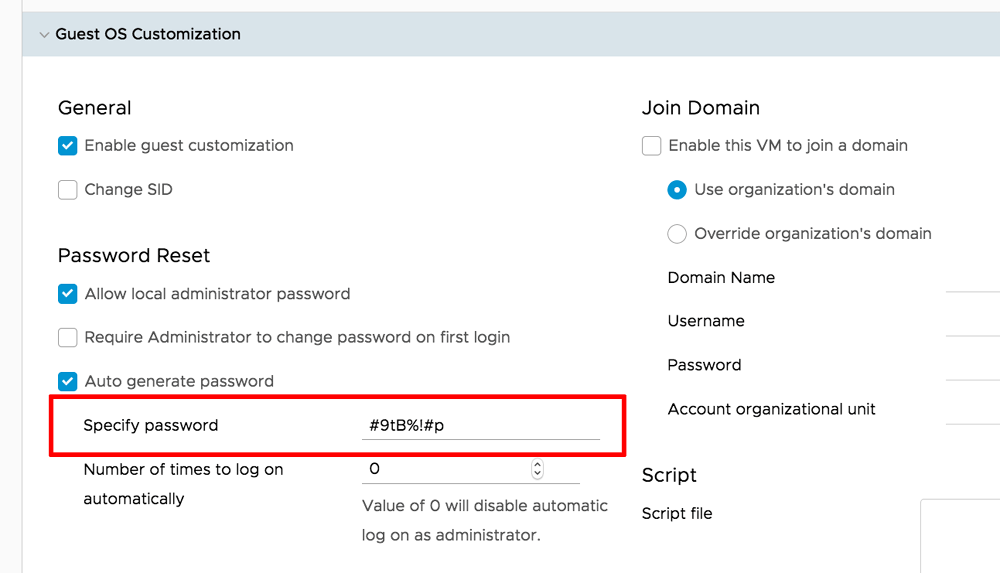Configure password-based SSH authentication
IMPORTANT: Before following the steps below, ensure that your application server is running.
To configure the SSH server to support password authentication, follow these steps:
-
Log in to the server console as the bitnami user.
-
Edit the /etc/ssh/sshd_config and modify or add the following line:
PasswordAuthentication yes -
In addition, if you want to use the root user for SSH connections, modify or add the following line:
PermitRootLogin yes -
Restart the SSH server for the new configuration to take effect:
$ sudo systemctl restart ssh
The default credentials to log in to the server (either locally or remotely through SSH) are displayed when the virtual machine console is started up, as shown in the sections below.
NOTE: It is strongly recommended to change the default password for security. To change the default login password for the virtual machine console, follow these instructions.
Obtain SSH credentials from vSphere
To obtain SSH credentials from vSphere, follow these steps:
-
Log in to your datacenter vSphere client
-
Navigate to the location where your application is deployed and select it.
-
On the virtual machine detail page, click the “Launch Web Console” menu item:
This will launch the virtual machine console.
-
The SSH credentials are displayed above the login prompt, as shown below:
If you prefer to log in as the root user, obtain the corresponding password from vCloud Director by navigating to the virtual machine detail page and looking in the “Guest OS Customization” subsection, as shown below:
NOTE: It is strongly recommended to change the default password for security. To change the default login password for the virtual machine console, follow these instructions.
If you want to configure the SSH server to support key-based authentication, follow these instructions to configure the SSH server to support key-based authentication.
Obtain SSH credentials from vCloud Director
To obtain SSH credentials from vCloud Director, follow these steps:
-
Log in to vCloud Director (if you are not already logged in).
-
Click the menu icon in the top navigation bar and select the “Datacenters” menu item.
-
Select the datacenter in which your virtual machine is deployed.
-
Navigate to the “Compute -> Virtual Machines” page.
-
Find the virtual machine used by the new vApp. Select the “Launch Web Console” option in the vApp’s “Actions” menu.
This will launch a Web console for the virtual machine.
NOTE: If you do not see the virtual machine console, follow the instructions in this VMware Knowledge Base article.
-
The SSH credentials are displayed above the login prompt, as shown below:
If you prefer to log in as the root user, obtain the corresponding password from vCloud Director by navigating to the virtual machine detail page and looking in the “Guest OS Customization” subsection, as shown below:
NOTE: It is strongly recommended to change the default password for security. To change the default login password for the virtual machine console, follow these instructions.
If you want to configure the SSH server to support key-based authentication, follow these instructions to configure the SSH server to support key-based authentication.