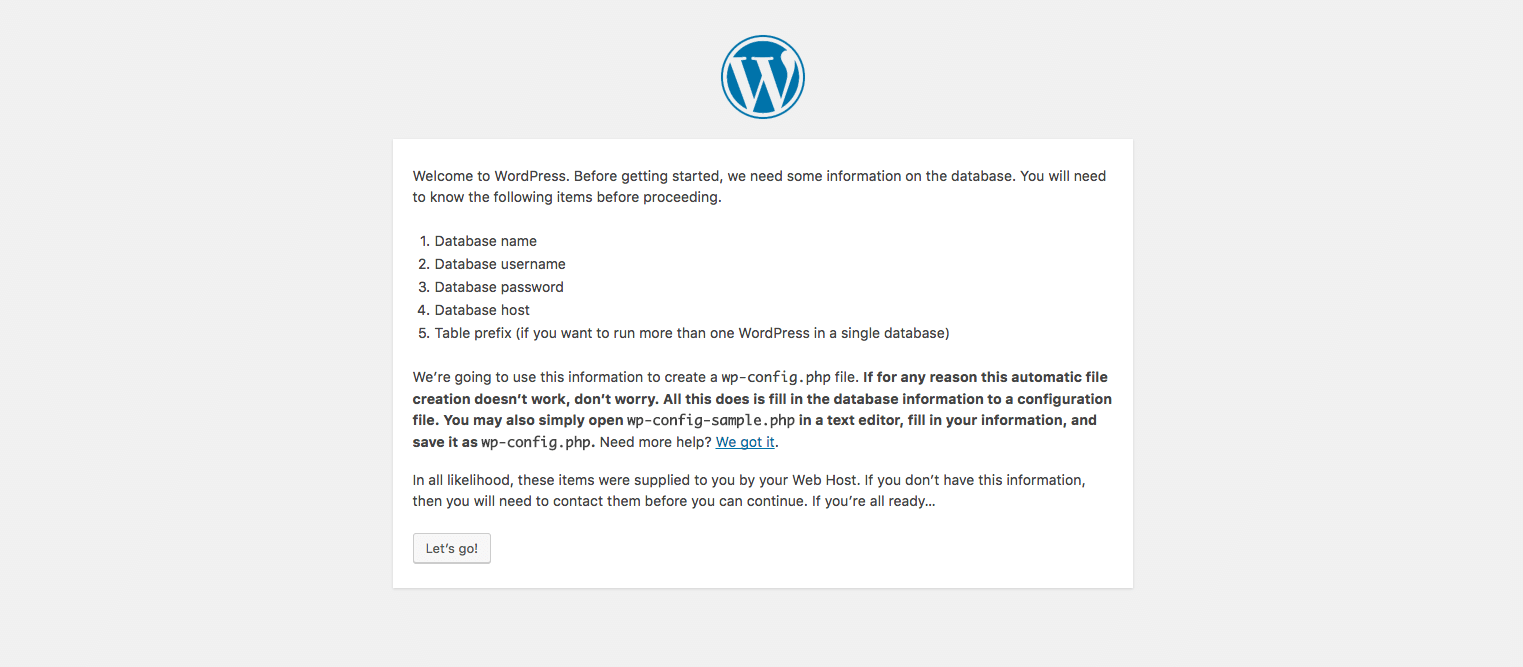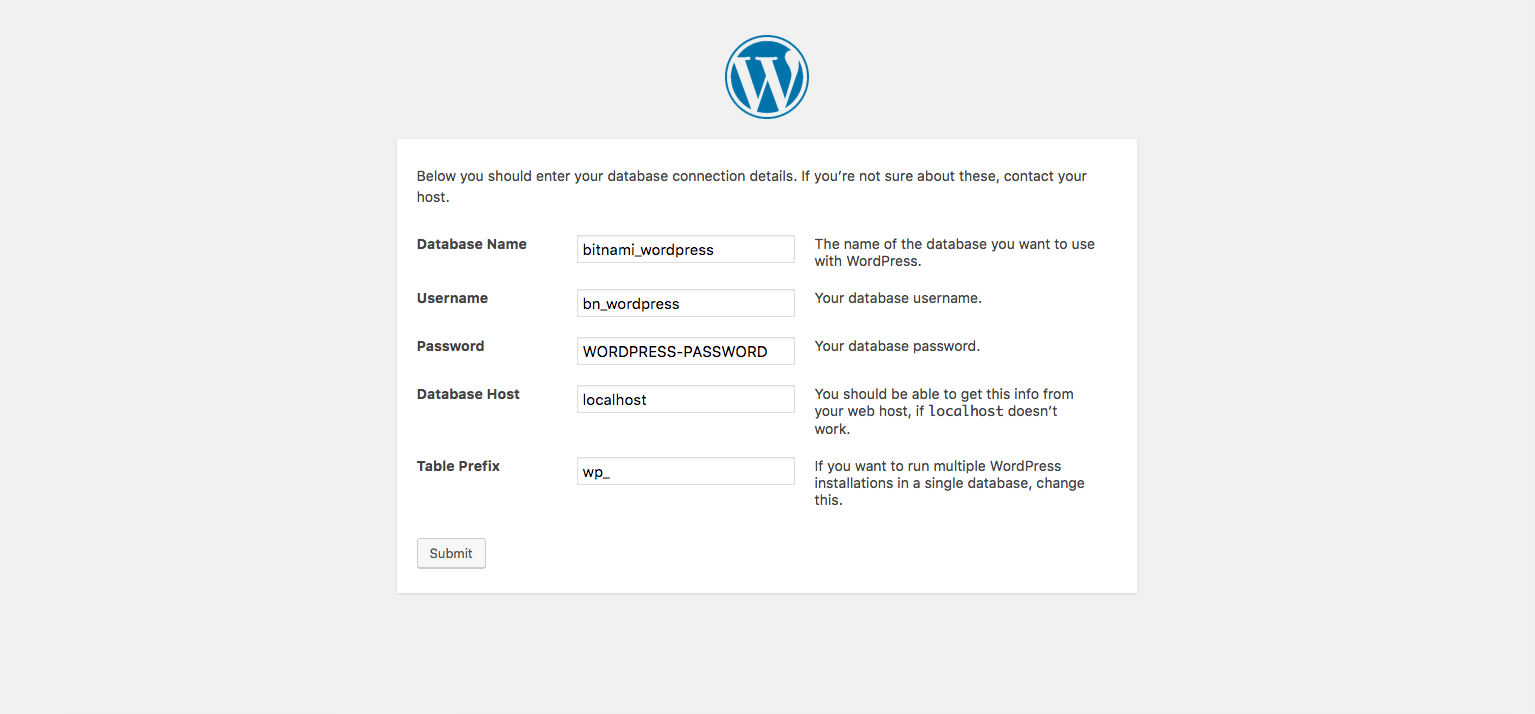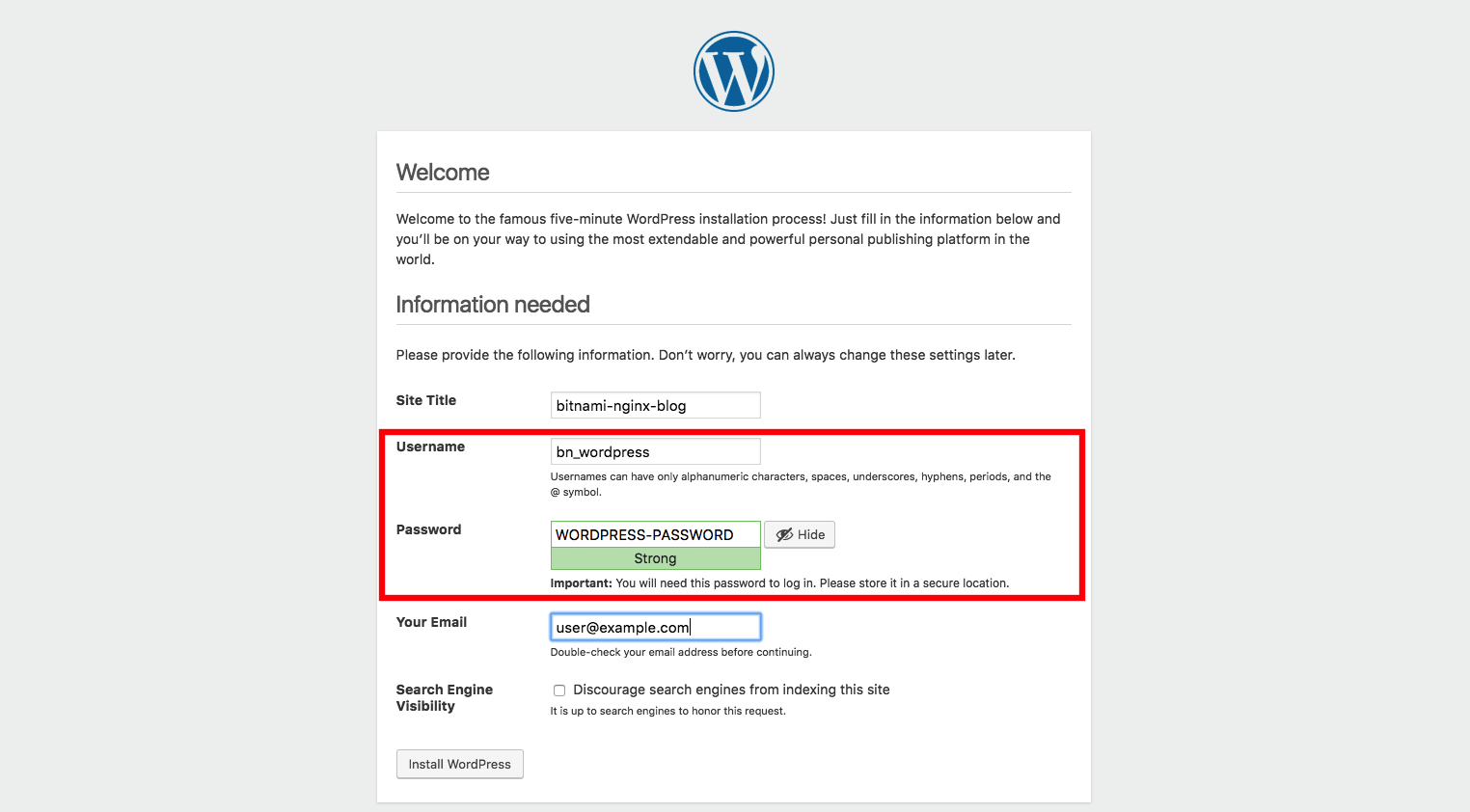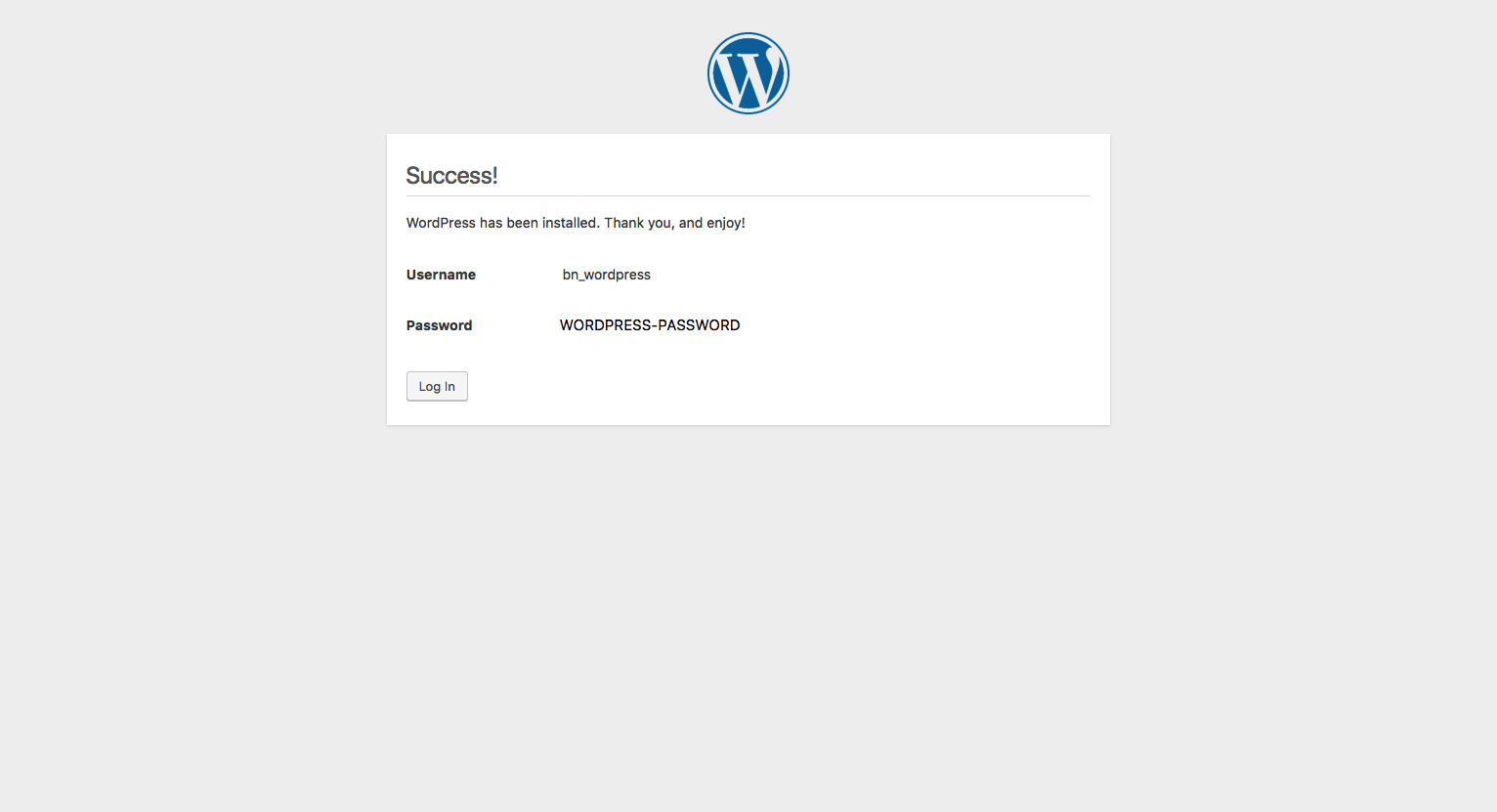Install WordPress On Top Of The Bitnami NGINX Stack
Introduction
If you’re interested in creating a personal or small business blog, chances are that you’re going to use WordPress. WordPress is one of the most popular blogging platforms in the world, used on over 60 million websites (according to Wikipedia). And it is not hard to see why: WordPress is very easy to use, comes with thousands of extensions and themes, is completely free, and is open source.
NGINX is an open source web server that helps developers to improve the security, performance and reliability of their applications. And not only that, it can also function as a proxy server for email (IMAP, POP3, and SMTP) and a reverse proxy and load balancer for HTTP, TCP, and UDP servers.
This guide walks you through the process of installing WordPress on top of a running NGINX server.
Assumptions and prerequisites
This guide makes the following assumptions:
- You have a basic understanding of NGINX.
- You have a Bitnami stack installed with an NGINX server - for example, the Bitnami NGINX Stack.
Step 1: Prepare your NGINX server
This step consists of preparing your NGINX server for WordPress. To do so, follow the instructions below:
-
Download the latest version of WordPress and extract the files to the /opt/bitnami/wordpress/ directory:
$ cd /tmp $ wget https://wordpress.org/latest.tar.gz $ sudo tar xfvz latest.tar.gz -C /opt/bitnami/ -
Run the following commands to assign the necessary directory permissions:
$ sudo chown -R bitnami:daemon /opt/bitnami/wordpress $ sudo chmod -R g+w /opt/bitnami/wordpress -
Create and edit the /opt/bitnami/nginx/conf/server_blocks/wordpress-server-block.conf file and add the configuration block shown below:
server { listen 80 default_server; root /opt/bitnami/wordpress; # Catch-all server block # See: https://nginx.org/en/docs/http/server_names.html#miscellaneous_names server_name _; index index.php; location / { try_files $uri $uri/ /index.php?q=$uri&$args; } if (!-e $request_filename) { rewrite ^/(.+)$ /index.php?q=$1 last; } include "/opt/bitnami/nginx/conf/bitnami/*.conf"; } -
Create and edit the /opt/bitnami/nginx/conf/server_blocks/wordpress-https-server-block.conf file and add the configuration block shown below:
server { # Port to listen on, can also be set in IP:PORT format listen 443 ssl default_server; root /opt/bitnami/wordpress; # Catch-all server block # See: https://nginx.org/en/docs/http/server_names.html#miscellaneous_names server_name _; ssl_certificate bitnami/certs/tls.crt; ssl_certificate_key bitnami/certs/tls.key; location / { try_files $uri $uri/ /index.php?q=$uri&$args; } if (!-e $request_filename) { rewrite ^/(.+)$ /index.php?q=$1 last; } include "/opt/bitnami/nginx/conf/bitnami/*.conf"; } -
Restart NGINX:
$ sudo /opt/bitnami/ctlscript.sh restart nginx
Step 2: Create and configure the WordPress database
-
Create a database for WordPress.
$ mysql -u root -p create database bitnami_wordpress; > NOTE: When you connect to the MySQL database server, you will be prompted to enter the *root* user password. This is the same as the [application password](/aws/faq/get-started/find-credentials/). -
Create a database user for WordPress.
create user 'bn_wordpress'@'localhost' identified by 'WORDPRESS-PASSWORD'; grant all privileges on bitnami_wordpress.* to 'bn_wordpress'@'localhost'; exitKeep in mind that you must replace the WORDPRESS-PASSWORD placeholder with a user-defined password.
Step 3: Install WordPress
-
Browse to http://SERVER-IP to launch the WordPress Web configuration wizard. Simply follow the steps as prompted by the wizard. Click the “Let’s go” button to start the wizard.
-
Use the credentials specified earlier when asked for the database configuration and application credentials, as below:
Database Name: bitnami_wordpress User Name: bn_wordpress Password: WORDPRESS-PASSWORD Database Host: localhost Table Prefix: wp_ -
Wait for the database connection to be checked. Click the “Run the installation” button.
-
End the WordPress installation process by filling in the information needed for the site title and administrator account. Click the “Install WordPress” button.
IMPORTANT: Use the credentials specified earlier when creating the database user for WordPress. Remember that you must replace the WORDPRESS-PASSWORD placeholder with the same password you defined when creating the database user for WordPress.
Step 4: Configure WordPress plugin authentication and security
The last step is to make some changes to the WordPress configuration file.
-
Once the installation process is complete, run the following command to disable FTP authentication for plugin installation:
$ sudo echo "define ( 'FS_METHOD', 'direct' );" >> /opt/bitnami/wordpress/wp-config.php -
Change the permissions of the wp-config.file file:
$ sudo chmod 640 /opt/bitnami/wordpress/wp-config.php $ sudo chown bitnami:daemon /opt/bitnami/wordpress/wp-config.php -
Check the application has been installed by browsing to the IP address of your NGINX Web server. You should see the screen below:
WordPress is now installed. Once installed, you can access the public WordPress site at any time by browsing to the IP address of your NGINX Web server at http://SERVER-IP, and you can access the WordPress administration panel by browsing to http://SERVER-IP/wp-admin.