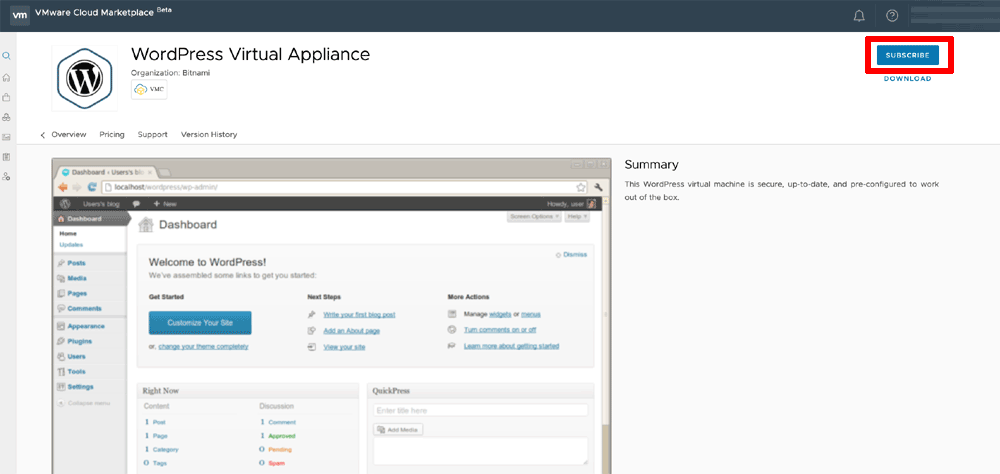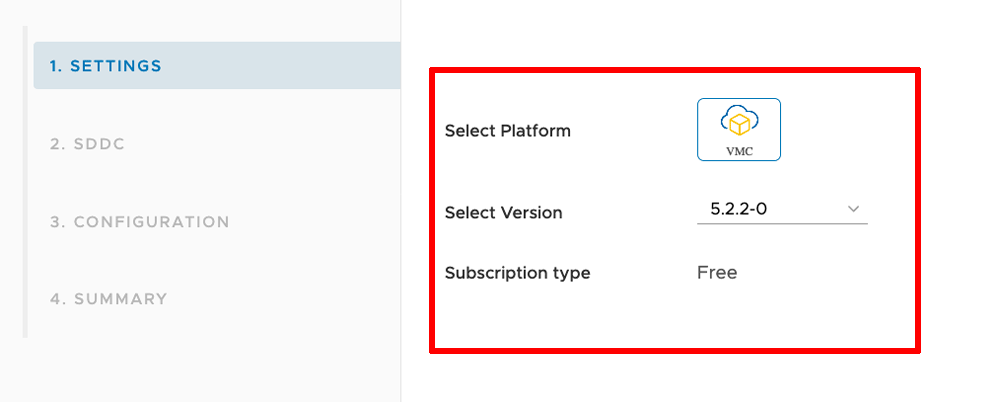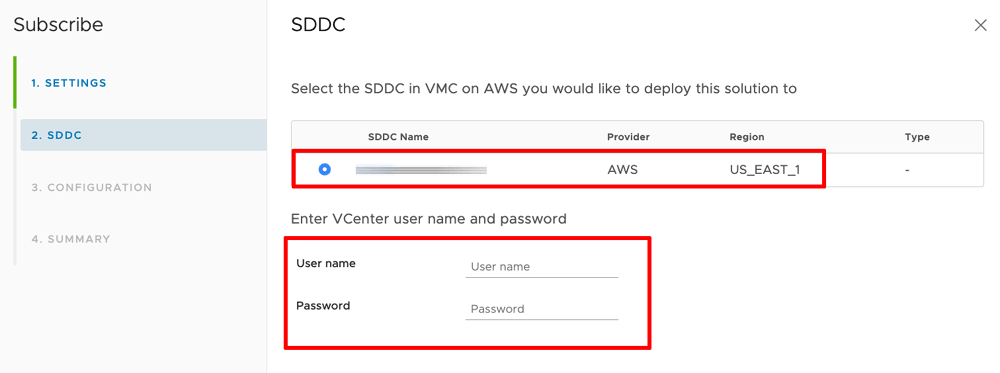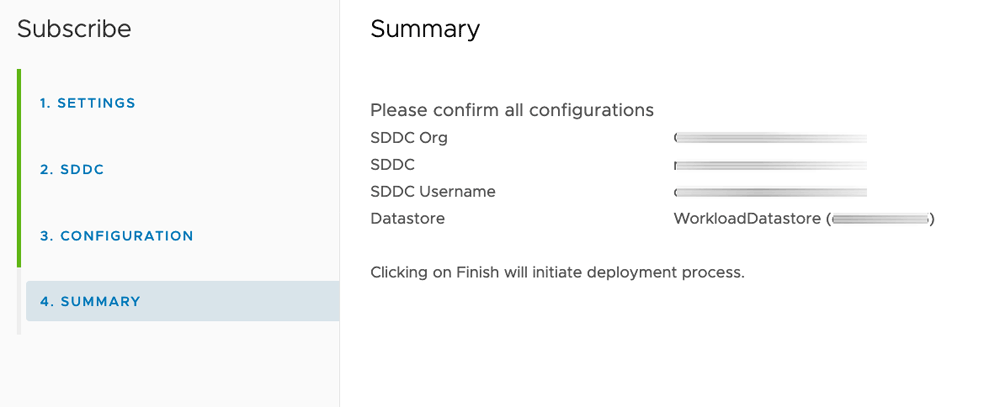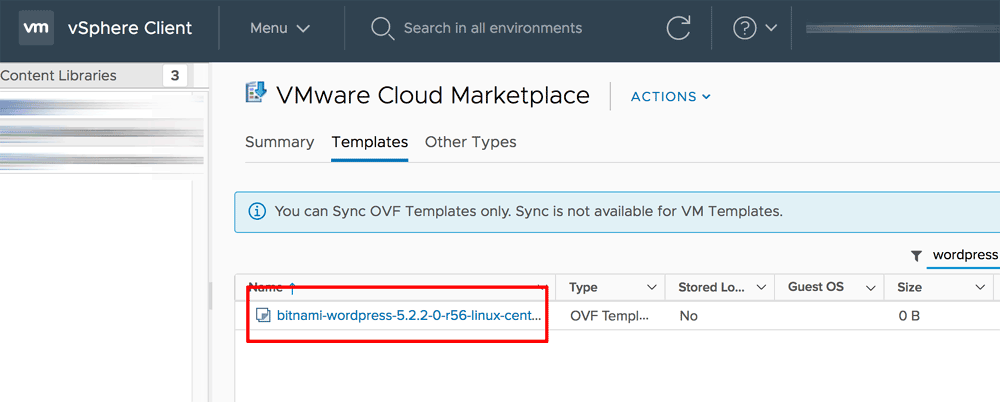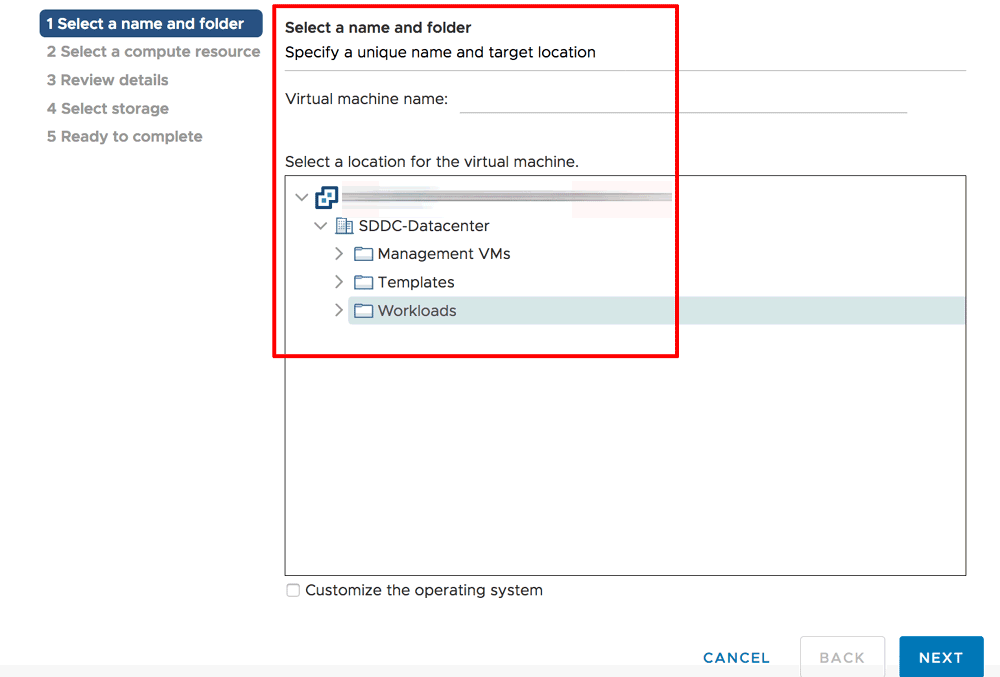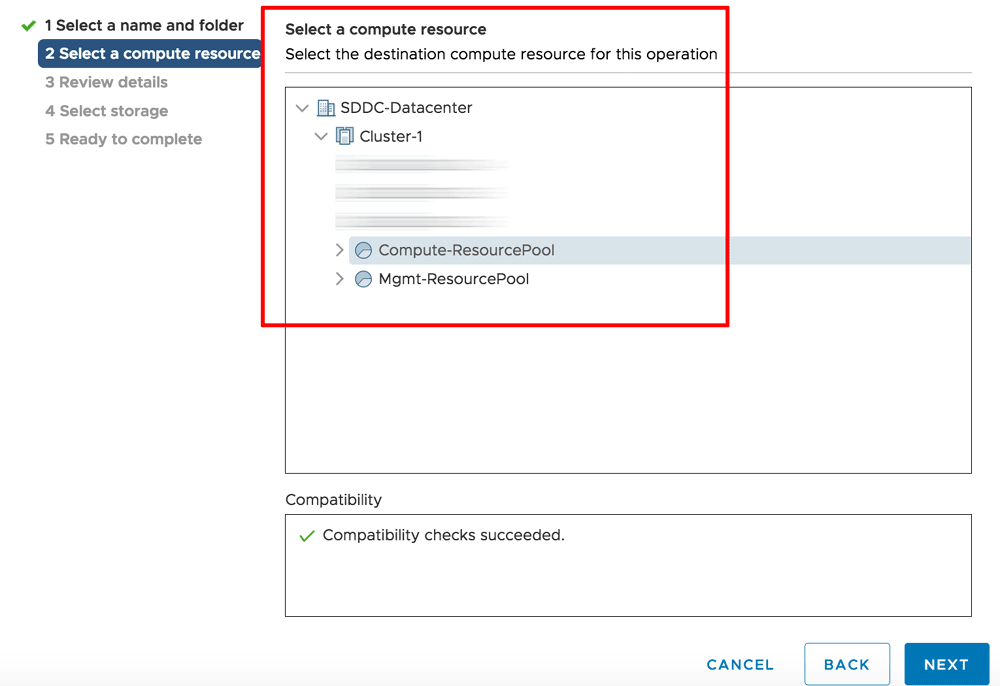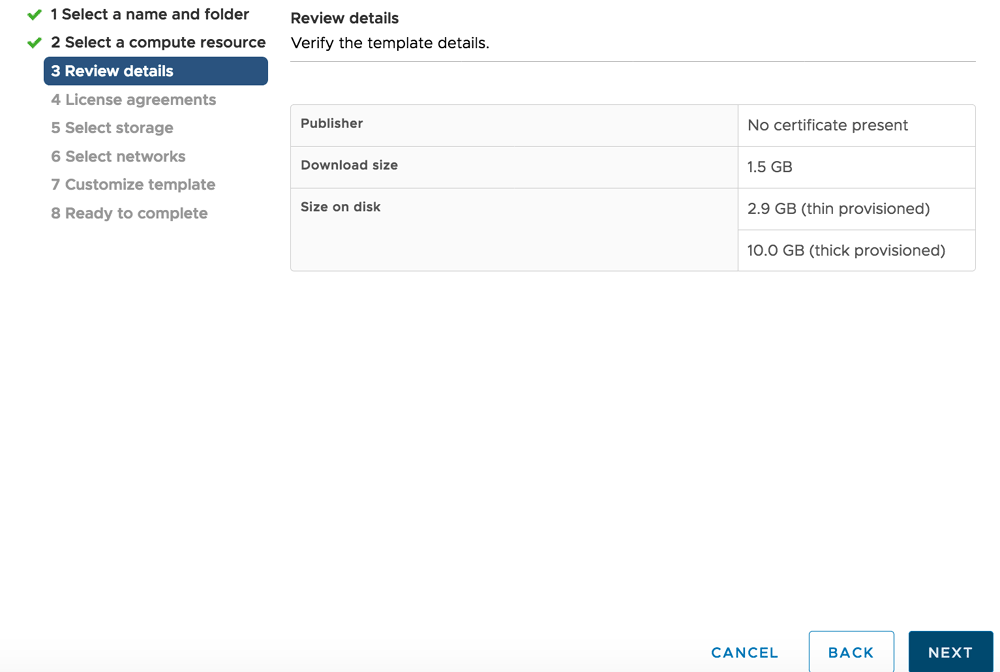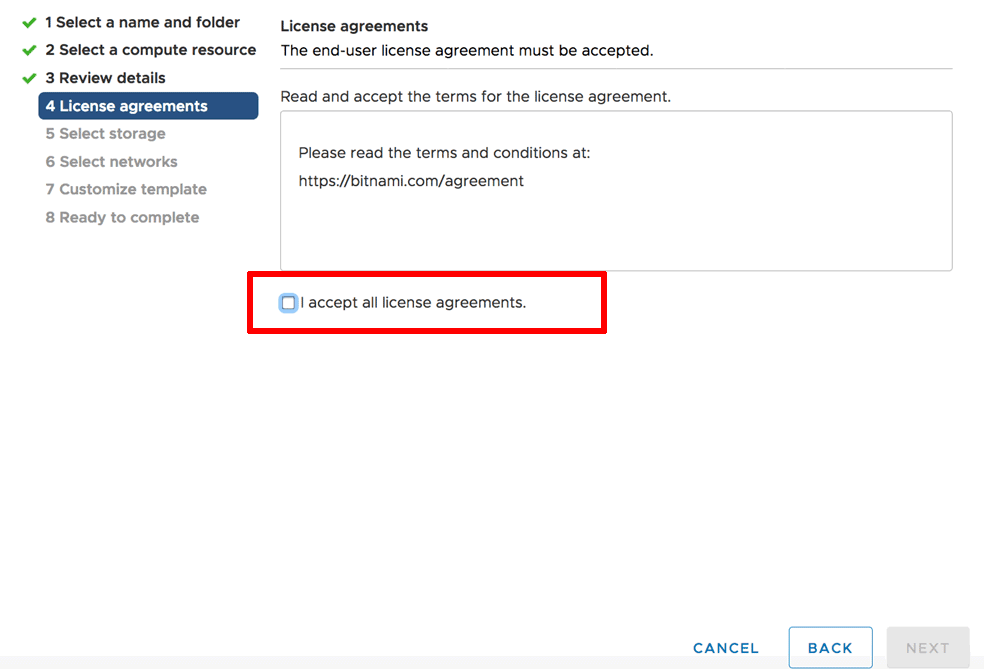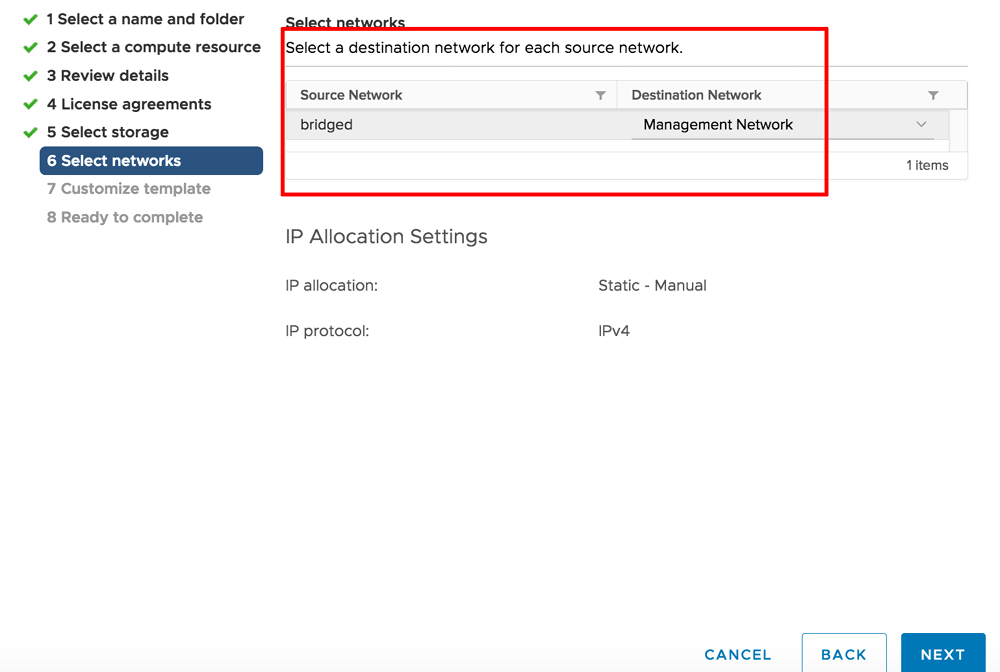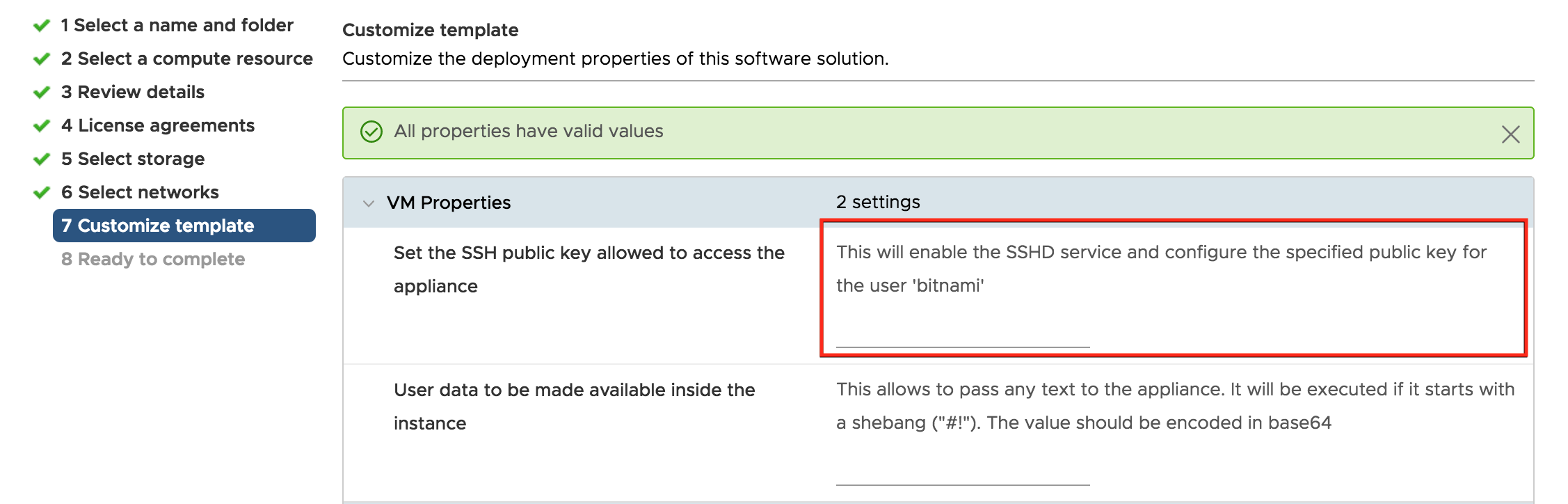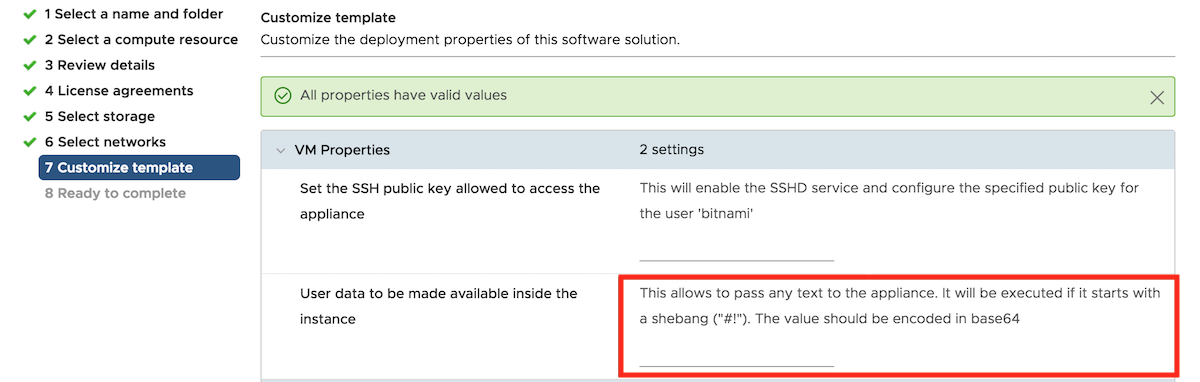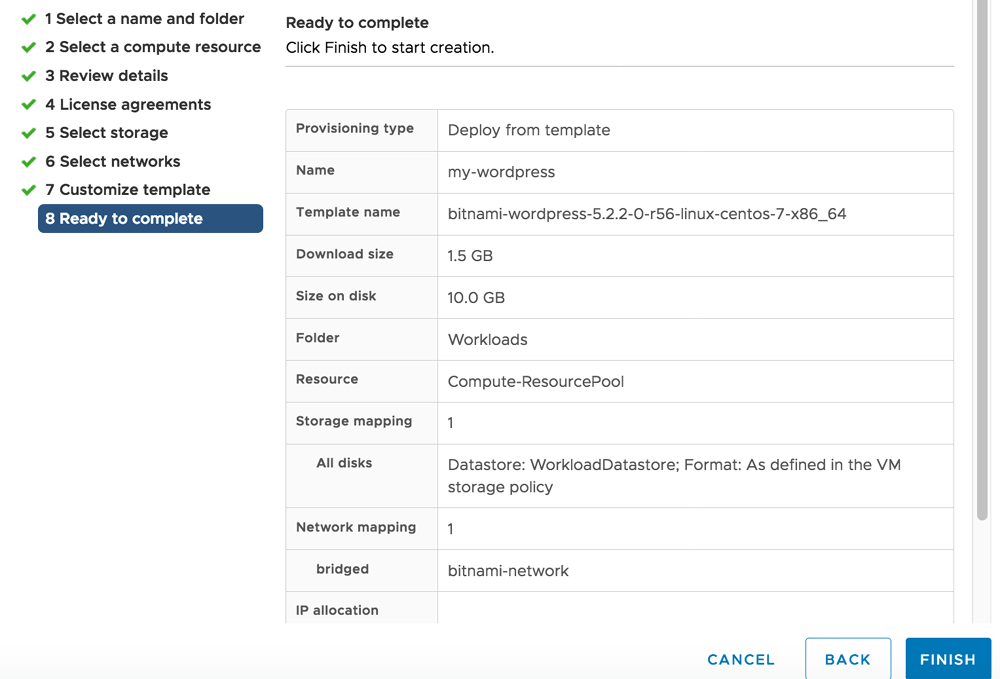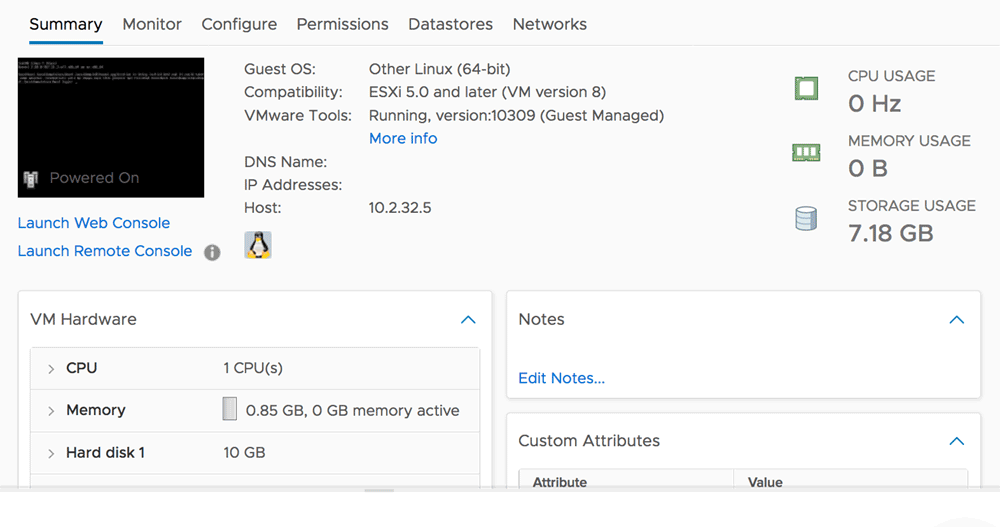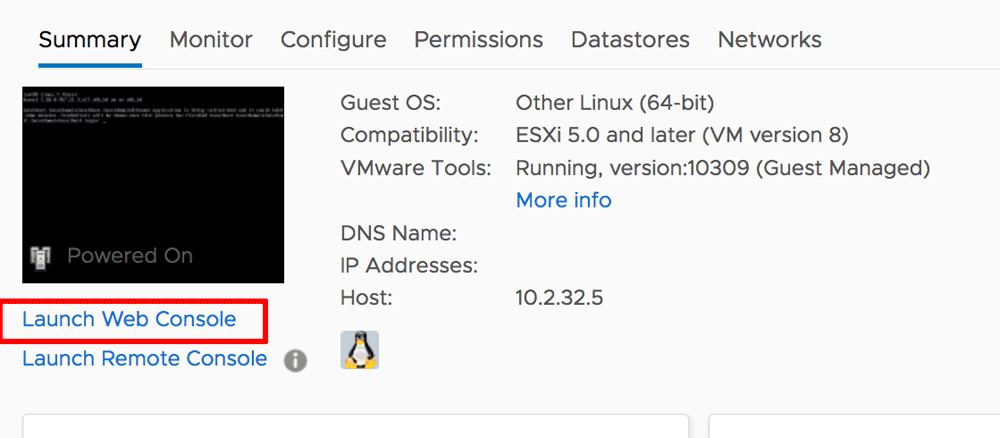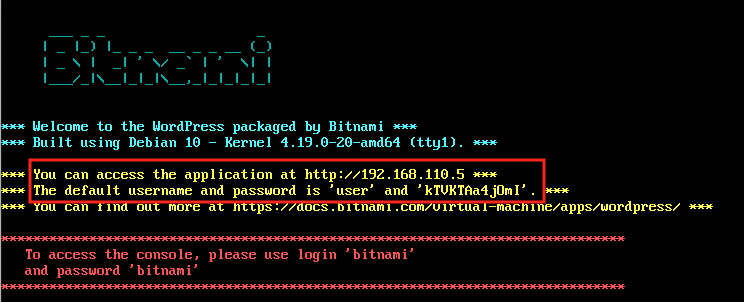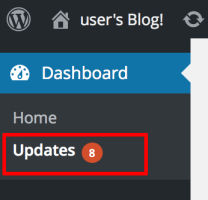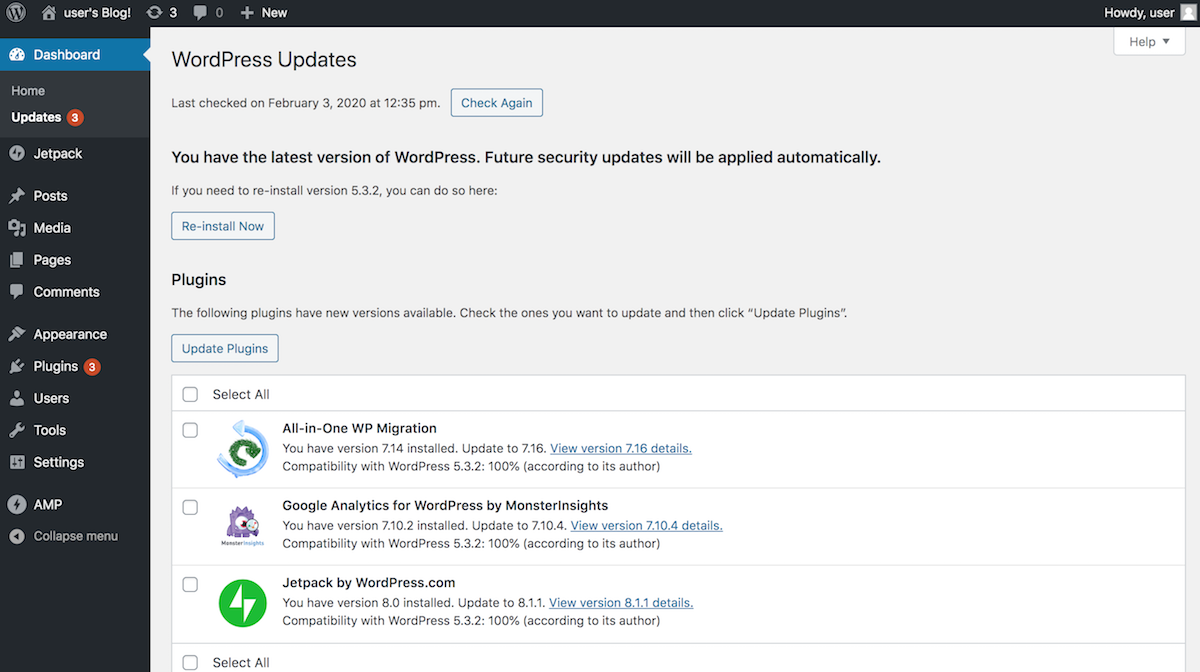Get Started with Bitnami Applications on VMware Marketplace
Introduction
The VMware Marketplace allows enterprises to find validated third-party solutions suitable for deployment into any VMware-based Software Defined Data Center (SDDC). It is an easy and intuitive way for enterprise users to search, browse and subscribe to a large catalog of applications.
Bitnami provides pre-packaged application templates for VMware private or hybrid-cloud environments. These application templates are secure, updated and packaged according to industry best practices, and they provide a way for enterprise users to immediately become productive with their VMware cloud infrastructure.
In this tutorial, I’ll walk you, step by step, through the process of using the VMware Marketplace to deploy a Bitnami WordPress OVA template on the VMware Cloud on AWS (VMC).
Overview
If you’re interested in creating a personal or small business blog, chances are that you’re going to use WordPress. WordPress is one of the most popular blogging platforms in the world, used on over 60 million websites (according to Wikipedia). And it is not hard to see why: WordPress is very easy to use, comes with thousands of extensions and themes, is completely free, and is open source.
In this tutorial, I’ll launch a cloud server with the Bitnami WordPress Stack, which gives you a pre-configured WordPress blog that you can start using right way. But WordPress is just an example: there are hundreds of other Bitnami applications to choose from, and they’re all equally easy to set up.
Here are the steps you’ll follow in this tutorial:
- Subscribe to the Bitnami WordPress OVA template and define the deployment configuration
- Launch a Bitnami WordPress virtual machine from the template
- Obtain WordPress credentials
- Log in and start using WordPress
Assumptions and prerequisites
This tutorial assumes that:
- You have an account in the VMware Marketplace.
- You have a Software Defined Data Center (SDDC) configured to work with VMware Cloud on AWS.
NOTE: Bitnami applications typically require a network IPv4 address to be configured for their server(s). By default, the OVAs are configured to use DHCP to obtain an IP address. If an IPv4 address is not defined statically or can not be retrieved via DHCP, the initialization of the server will take more time than expected and the application might not be properly configured.
Step 1: Subscribe to the Bitnami WordPress OVA template and set the deployment configuration
At the end of this step, you will have defined the configuration for launching a virtual machine using the Bitnami WordPress OVA template.
The first step consists of searching for the application you wish to deploy (in this case, Bitnami WordPress) in the VMware Marketplace and defining the deployment configuration to use it with a virtual machine. Follow these steps:
-
Log in to the VMware Marketplace.
-
From the left navigation menu, select the “Catalog” option and search for the application you wish to deploy in your SDDC.
-
Look through the list of search results and select the one matching your requirements.
-
On the resulting page, you will find a summary of the solution that includes a description of the application, pricing plans, type of image, and supported operating systems. Click “Subscribe” to start configuring your virtual machine.
-
In the “Settings” section of the “Subscribe” dialog box, select the deployment platform (in this case, “VMC”), the version and the subscription type. Click “Next” to proceed.
-
In the “SDDC” section, select the SDDC where the deployment will run, and enter your VCenter username and password. Click “Next” to proceed.
-
In the “Configuration” section, select the vSphere resources that will be used by the deployment, such as the data store. Click “Next” to proceed.
-
In the “Summary” section, review the deployment configuration and click “Finish” to begin the deployment.
To check that the product subscription is active, navigate to the “Subscriptions” page (you can access it by clicking the “Check Subscriptions” link in the previous section or through the VMware Marketplace main navigation) and confirm that the subscription status shows as “Subscribed” in the subscription list:
Step 2: Launch a Bitnami WordPress virtual machine from the template
At the end of this step, you will have launched a Bitnami WordPress virtual machine.
The next step is to launch a virtual machine using the parameters defined in the previous step. Continue with the process of launching the virtual machine as explained below:
-
Log in to your datacenter vSphere client and navigate to the “Content Libraries -> VMware Marketplace” page. You should see a list of the templates that you have subscribed to in the VMware Marketplace.
-
Select the image you wish to deploy. From the template detail page, begin the deployment by selecting “Actions -> New VM from this template” menu item.
-
Enter a name and select a location for the virtual machine within your SDDC. Click “Next” to proceed.
-
Select the compute resource that will be used for the deployment. Click “Next” to proceed.
-
Review the template details. Click “Next” to proceed.
-
Review and accept the terms and conditions for the license agreement. Click “Next” to proceed.
-
Select a destination network for each source network. Note that the “IP Allocation Settings” display the values defined by default in your datacenter. Click “Next” to proceed.
-
Define the contents of the SSH public key that will be used to connect to the virtual machine.
-
(Optional) Add additional user data for the VM. This is useful to execute an script at deployment time and to provide parameters to the virtual machine such as the application password. Click “Next” to proceed.
-
In the “Ready to complete” screen, review the configuration summary. If correct, click “Finish” to complete the process.
Once the deployment process completes, your virtual machine will appear in the list of available virtual machines for your specified datacenter location. Select it to obtain a detailed configuration summary and gain access to management options.
By default, the virtual machine will be powered off, so you must power it on before proceeding to the next step.
Step 3: Obtain WordPress credentials
At the end of this step, you will have the credentials needed to access your WordPress blog.
You’re almost done but, before you can log in to WordPress, you need the administrator credentials and the application IP address. Follow the steps below:
-
On the virtual machine detail page in vSphere, click the “Launch Web Console” menu item:
-
The virtual machine console will appear with a login prompt, as shown below. The console will also display the login credentials for the application and the current IP address of the virtual machine. Make a note of these details.
You can now access WordPress by launching your Web browser and browsing to the virtual machine’s IP address. You should see the front page of your blog with a sample post, as below:
Step 4: Log in and start using WordPress
At the end of this step, you will have logged in to WordPress and created a new blog post.
To log in to the WordPress dashboard, follow these steps:
-
Browse to the WordPress dashboard, usually at the URL http://SERVER-IP/wp-admin.
-
Log in with the administrator credentials from the previous step.
You should now arrive at the WordPress dashboard, which allows you to manage posts, pages and comments; customize your blog with themes and plugins; import and export content; manage navigation menus; add or delete new user accounts; and much more.
Create your first post
You can now add a new post using the following steps:
-
Select the “Posts -> Add New” menu option to create a new post.
-
Enter a title and content for the post. You can use the formatting tools at the top of the content area to format your post and add hyperlinks or images.
-
Optionally, choose the format and category for your post.
-
Publish it immediately using the “Publish” button.
And now, when you visit your blog’s front page, you should see your new post.
Congratulations! You now have a working, fully-functional WordPress blog in the cloud.
Keep your WordPress installation up-to-date
You can keep your WordPress installation up-to-date with the WordPress update feature. To access this:
-
Log in to WordPress using the administrator account.
-
Select the “Dashboard -> Updates” menu item.
-
Review the resulting page to see if WordPress needs an update. If an update is available, you can install it by clicking the “Update Now” button. You can also re-install WordPress if needed with the “Re-install Now” button.
Useful links
To learn more about the topics discussed in this tutorial, use the links below: