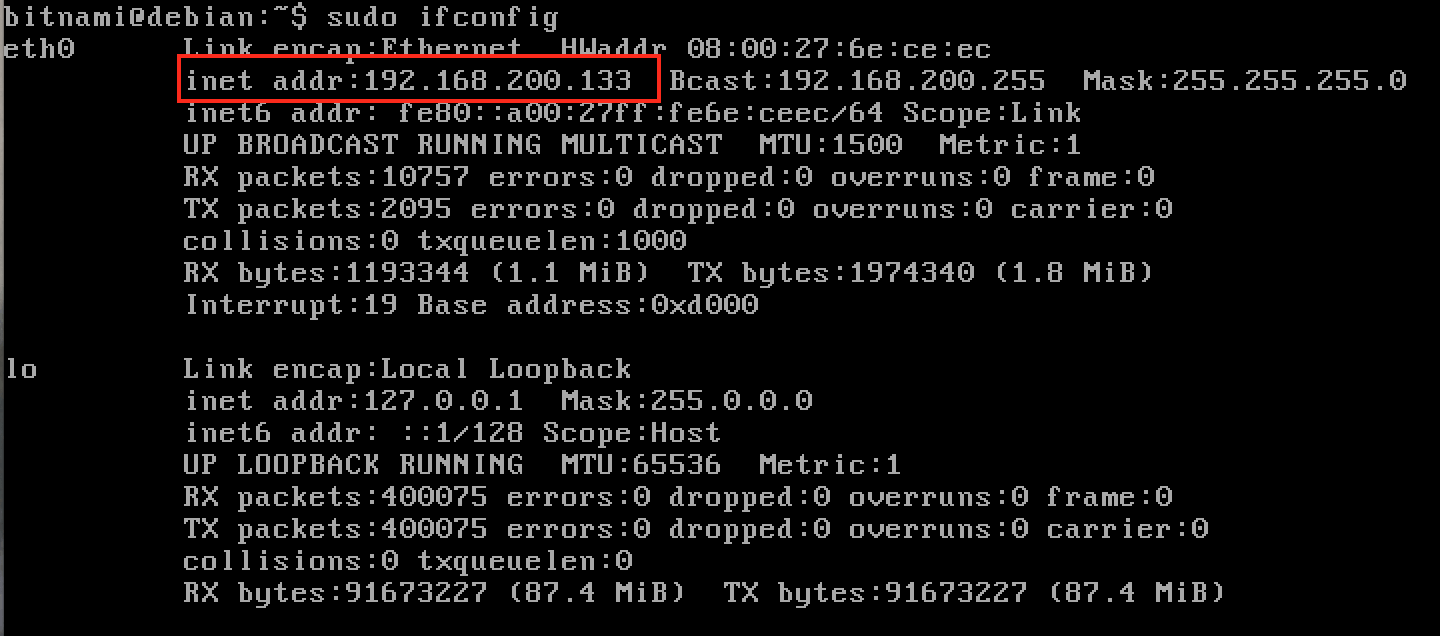Obtain application and server credentials
Welcome to your new Bitnami application! This guide includes some basic information you will need to get started with your application.
How to import a Bitnami Virtual Machine?
Check the following instructions to import a Bitnami Virtual Machine:
Importing a Bitnami Virtual Machine in VMware Workstation
- Create a new virtual machine and select the .ova file downloaded from the Bitnami website. Click “Continue” to proceed.
- Once it is imported, click the “Start” button in the VMware Workstation toolbar.
For a detailed walkthrough, check our VMware Workstation tutorial.
What credentials do I need?
The server credentials, consisting of an SSH username and password. These credentials allow you to log in to your virtual machine using an SSH client and execute commands on the server using the command line.
What SSH username should I use for secure shell access to my application?
SSH username: bitnami
What is my server IP address?
The IP address is displayed on screen at the end of the boot process, but you can check it at any time by running the following command:
$ sudo ifconfig
How do I get my SSH key or password?
You can obtain the SSH password from the virtual machine console when it starts up. Click here for more information.
How do I access my application?
Once you have imported your Bitnami Virtual Machine, the IP address for your application is displayed on the virtual machine’s login screen. Access the application via your browser by entering this IP address.
Check these instructions to learn how to remotely access the Bitnami application.