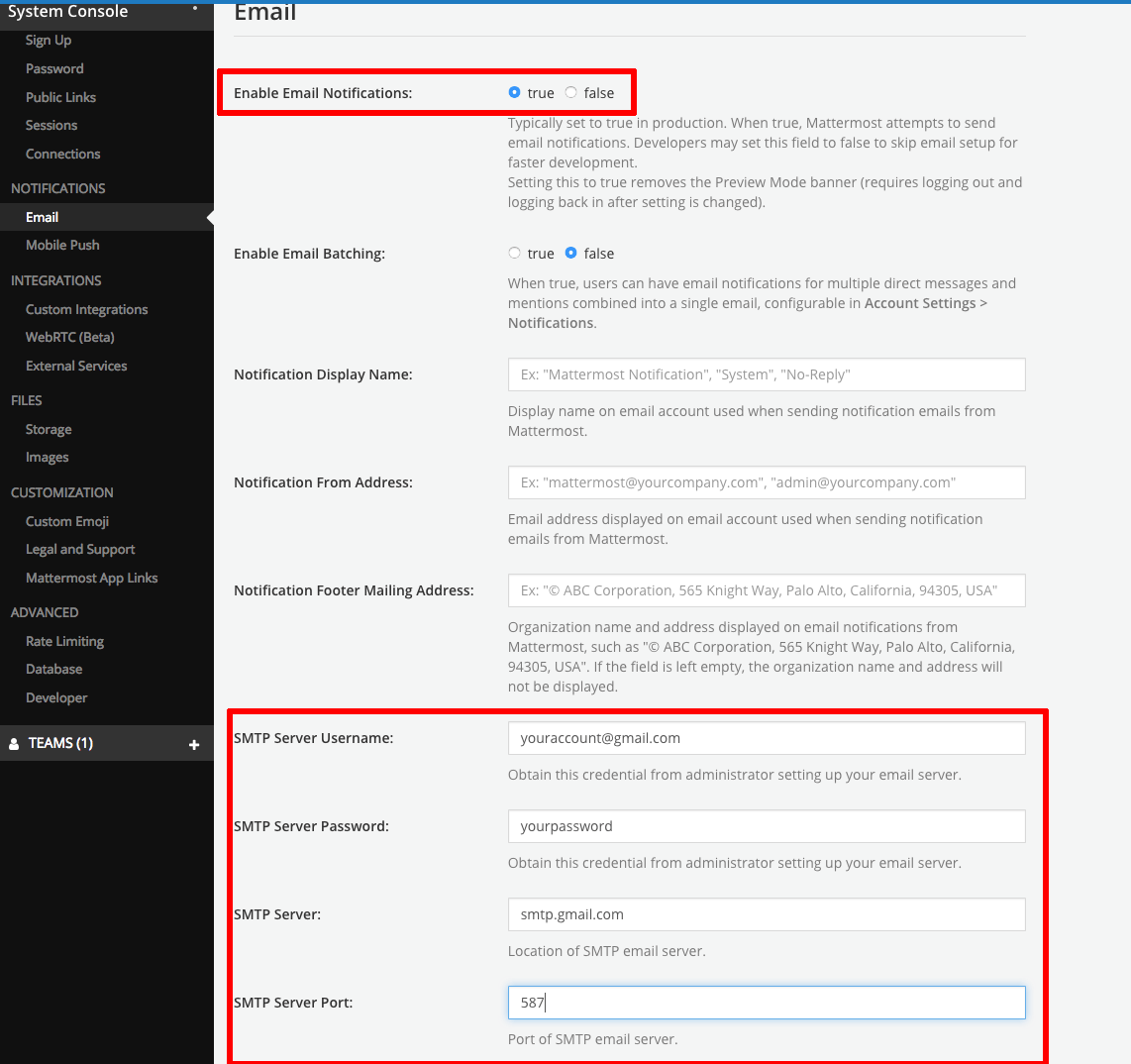Configure SMTP for outbound emails
Follow these steps:
-
Log in to Mattermost as an administrator.
-
Browse to the “System Console”.
-
Navigate to the “Notifications -> Email” menu and set the values for your SMTP server. For example, to configure a Gmail server, use the values below. Remember to replace USERNAME and PASSWORD with your Gmail account username and password.
- Enable Email Notifications: true
- SMTP Server Username: USERNAME@gmail.com
- SMTP Server Password: PASSWORD
- SMTP Server: smtp.gmail.com
- SMTP Server Port: 587
- Connection Security: TLS
-
Click “Test Connection” to validate the connection. If the connection succeeds, click “Save” to save the changes.
To configure the application to use other third-party SMTP services for outgoing email, such as Hotmail or Amazon SES, refer to the Mattermost official documentation.
To configure the application to use other third-party SMTP services for outgoing email, such as SendGrid, refer to the FAQ.
NOTE: If you are using Gmail as the outbound email server, your application’s attempts to send outgoing emails may be blocked by Gmail if it considers the authentication attempts to be suspicious. When this happens, you will receive a Gmail security alert at the corresponding Gmail address. To proceed, you will need to manually confirm the validity of the authentication attempt before Gmail will permit the application to send outbound emails. For more information on this and other Gmail issues related to outbound email from your application, refer to our Gmail SMTP troubleshooting page.